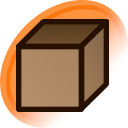Edit
Intro
You can annotate images with notes. This is primarily used to translate text. Please do not use a note when a comment would suffice.
If you have an issue with an existing note or have a comment about it, instead of replacing the note, post a comment. Comments are more visible to other users, and chances are someone will respond to your inquiry.
Create
You can toggle the note creation mode via the Add note link in the sidebar. You can also press the 'n' key on your keyboard.
Click and drag on the image to create an empty note. You can also simply click the image to create a note of a preset size. You can drag this note inside the image, and you can resize the note by dragging the small triangle on the bottom-right corner of the note.
Move/resize hotkeys
Clicking a note enables its movable mode. Once engaged, the border will turn blue, moving the cursor away will make the note transparent, and the arrow keys can be used to control its position. Using shift plus the arrow keys can be used to control its size. Clicking the note again will turn the movable status off. Clicking any other note transfers the movable status to the other note.
If you are just moving a pre-existing note and not changing text, you need to open the pop-up box and click save for the note's new position to be saved.
Edit
When you mouse over the note box, the note body will appear. You can click on the body with "Click to edit" or note caption and another box will appear where you can edit the text. Unlike most of Danbooru, note editing uses HTML instead of DText. All HTML code will be sanitized. You can place small translation notes by surrounding a block of text with <tn>...</tn> tags. (see About:Note formatting for other things you can do)
This box will also contain five links:
- Save - This saves the note to the database.
- Preview - This allows you to see what the note will look like once rendered, but will not save the note.
- Cancel - This reverts the note to the last saved copy. The note's position, dimensions, and text will all be restored.
- Delete - This removes the note from view. It does not remove it from the database; you can undelete a note by reverting to a previous version.
- History - This will redirect you to the history of the note, where it is possible to view and revert to its former versions. All versions of the note are saved and not destroyed, so you can always revert to an older version from the history page.
You can copy all notes to another post via the Copy notes link in the sidebar. This link only appears beside posts which currently have notes.
Search
From the notes search page, you can search by various methods.
- Body: Searches for the text that gets displayed in the notes. Using * in the search converts it to a raw string search, allowing for HTML or CSS markup to be found.
- Author: Searches by the creator of the note.
- Tags: Searches by the tags of the post that the note is on.
- Other: Adding the following manually to the URL will add additional functionality.
- search[post_id] The post ID the note is on.
- search[creator_id] The creator's user id.
- search[is_active] Can be: true, false
See also
No posts found.