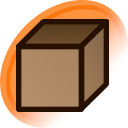help:posts
A post represents a single image that's been uploaded. Each post can have many tags, comments, notes, and a single artist commentary. Each post may also belong to multiple pools. If you have an account, you can also add a post to your favorites or favorite groups.
Searching
Searching for posts is straightforward. Simply enter the tags you want to search for, separating tags by spaces and words within tags by underscores. For example, searching for blonde_hair blue_eyes will return every post that has both the blonde hair tag and the blue eyes tag.
Be aware that tags for characters and series are usually known by their original Japanese names, not their English names. For example, the tag on Danbooru for The Melancholy of Haruhi Suzumiya is Suzumiya Haruhi no Yuuutsu. See help:tags for more information.
Danbooru also offers many metatags that let you further refine your search. Metatags allow you to query on things like image width, height, score, uploader, upload date, and more. Consult the cheat sheet for a complete list of what you can do.
Finally, note that Members are limited to two tags per search. See help:users for details.
Tag List
In both the post listing page and on individual post pages you'll notice a list of tags with links next to them. Here's an explanation of what the links are:
?
This links to the wiki page for the tag. If the tag is an artist type, then you'll be redirected to the artist page.
950
The number next to the tag represents how many posts there are. This isn't always the total number of posts for that tag. If you're searching for a combination of tags, this will be the number of posts that have the tag AND the current tag query. If you're not searching for anything, this will be the number of posts found within the last twenty-four hours.
Color
Some tag links may be colored green, purple, or red. Green means the tag represents a character. Purple means the tag represents a copyright (things like anime, manga, games, or novels). Red means the tag represents an artist.
When you're not searching for a tag, by default the tag list will show the most popular tags within the last three days. When you are searching for tags, the tag list will show related tags, sorted by relevancy.
Mode Menu
Gold and above users will notice a menu labeled "Mode" in the sidebar on the main listing page. This menu lets you make several changes without ever leaving the listing page. Simply select an option and whenever you click on a thumbnail, the action will be performed in the background.
View
This is the default mode. Whenever you click on a thumbnail, you'll go to that post.
Edit
Whenever you click on a thumbnail, an edit box will appear. Here you can easily change the post's tags from the listing page without opening the entire post.
Tag script
Write a tag script into the text box that appears, and it will be applied when you click on the thumbnail of a post. This allows you to quickly add or remove tags to many posts at once. See help:tag scripts for details on creating tag scripts.
Favorite
Whenever you click on a thumbnail, that post will be added to your list of favorites.
Unfavorite
Whenever you click on a thumbnail, that post will be removed from your list of favorites.
Borders
In the listing page, you will notice that some thumbnails have a border. The meaning of this border depends on the color.
Blue
The post is pending moderator approval or was flagged for deletion.
Black
The post is deleted.
Green
The post has child posts.
Yellow
The post has a parent.